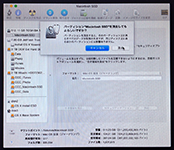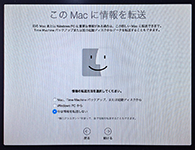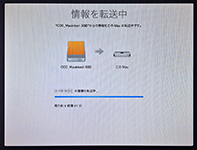monkhimself Football by Design-ja.com
「Yosemite」への移行完了!

自宅の「Mac mini」を「Yosemite」にアップデートしました!
2月に「Yosemite」のテスト環境を作りました。
そこで、私の動作環境で不具合が発生しない事を確認。また、「MacOS X 10.8」にインストールしているアプリケーションもほとんど「Yosemite」で使用出来ました。
その後リリースされた「Yosemite MacOS X 10.10.3」で「iPhoto」の後継アプリケーション「Photos」がやっと搭載されました。「Photos」がリリースされたら「Yosemite」へアップデートする予定だったので私の移行条件が整った事になります。
一方で、初物にはいろいろと不具合があるモノです。
そこで、「Photos」を実際に使用したユーザーの声がアップされてから「Yosemite」に移るつもりで暫し待機しました。
「Photos」リリースから1ヶ月以上過ぎた5月のゴールデンウィーク。荻窪圭氏の「Photos」のレポートがアップされました。
期待と不安の中で読んだ所、心配した大きな不具合はないようでした。全般的に「iPhoto」よりも使い勝手が良くなっている事は確かとの事です。
これで「iPhoto」から「Photos」へ移行する決心がつきました。
SSDへクリーンインストール
万が一のトラブルに備え、時間の取れる連休にアップデートする事を決断!
「MacOS X 10.8」の環境をバックアップしてからアップデートに進みます。
一度テスト環境でクリーンインストール、アプリケーションのインストールをしているので手順を間違える事はありませんでした。
テスト環境ではインストール先は外付けHDDでしたが、本番ではSSD。このためでしょうかクリーンインストールがテスト環境の時とは異なり、かなり短時間で完了しました。
時間がかかる事を覚悟していたので、良い意味で予想外でした。
クリーンインストール時点でデータや設定の移行は行いません。
インストールディスクのUSBメモリーに入っているバージョンは「10.10.2」。「Photos」をインストールするためクリーンインストール後、すぐに「10.10.3」にアップデートします。
それらの作業のため、SSD内をなるべく軽い状態にしておきたかったからです。
アプリケーションのインストール
「10.10.3」へのアップデートが完了したら、アプリケーションと設定の移行を行います。
「Yosemite」で動作しないアプリケーションが多くあった場合、イチからインストールしようとしていました。しかし、テスト環境で確認したように、フリーウェアー含めほとんどが使用可能でした。
そこで、本番では「MacOS X 10.8」で使用していたアプリケーションを「移行アシスタント」で移行する事にしました。
これで、イチからインストールするのに比べ、大幅に時間短縮が出来ます。
カスタマイズ
「iOS」との連動機能や「iCloud」を使った機能などメリットが多いのが「Yosemite」です。
その一方で、私が気に入らないのが、「Apple」らしくないハデハデとなったアイコンです。
「Dock」にある「Apple」純正の「Safari」や「iTunes」、「Mac App Store」等のアイコンはチカチカして目障りです。
フォルダも彩度が高すぎて自己主張しすぎです。
そこで、テスト環境で見つけたフリーウェアの「LiteIcon」で本格的にカスタマイズ。
フォルダアイコンや「Apple」純正のアプリケーションのアイコン、使用頻度が高いモノはほとんど「MacOS X 10.8」までのアイコンに変えました。
これで、目障りなアイコンが消えました。
結果、見た目は今まで慣れ親しんだ「MacOS X 10.8」とほぼ同じになりました(^_^)